Z7_3054ICK0KGTE30AQO5O3KA30N0
hp-concentra-wrapper-portlet
 Deportment
Deportment
HP Notebook PCs - Connecting a Monitor, Projector, or Idiot box (Windows 10, viii, vii)
This document pertains to HP and Compaq notebook computers with Windows ten, 8, or 7.
This document provides information you should know when attaching monitors, projectors, or TVs to your notebook.
Choosing the right location for your computer display
Notice the location of windows in the room when deciding where to place the display. The screen can reflect direct sunlight or bright lights making viewing uncomfortable.
Select a location for the monitor or TV that is near the calculator and a power source. Cables tin be unsightly and should be hidden from view, such every bit by routing them behind the back of the desk between a wall.
Set the monitor or TV on a flat level surface. Make sure that the monitor or Idiot box does non rest on whatsoever cables.
The height and angle of the monitor or TV should non cause cervix or back pain during prolonged viewing. It should be positioned then the eyes of the person using the monitor or Tv set are at to the lowest degree i meter (3 feet) away and just slightly angled downward. An adaptable chair can assist achieve a comfortable position.
annotation: Almost notebooks are smaller than typical monitors and will need a stand up or small platform to enhance information technology to the height and angle described higher up.
Figure : Proper viewing height
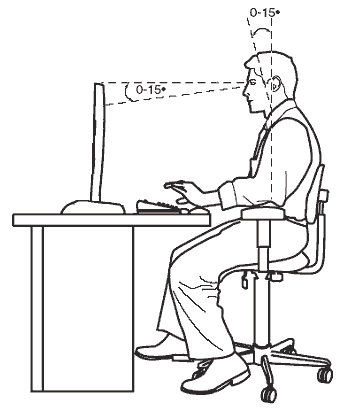
To connect an additional video brandish or TV to your notebook, you will need the post-obit:
Types of video connectors for computer brandish devices
Know the video connectors on your calculator and display devices to avert issues and get the all-time possible picture quality.
There are ii types of video transfer methods: Digital and Analog. If y'all try to connect a digital connector to an analog port or vice versa, you volition not be able to view video. Too, if you lot endeavour to play protected high-definition digital content, such as Blu-ray movies, over an analog connection, yous will probably get an error bulletin or the pic will play at lower quality resolutions.
Click the appropriate heading or the accompanying plus (+) sign to expand the following information:
HDMI (digital) connector
The HDMI connector is a digital connection type for transferring loftier-definition digital video signals AND audio signals. When used with a uniform monitor or television receiver, HDMI has the capability of carrying true high-definition video and sound besides HDCP protected content (to play Blu-ray loftier-definition movies). If your computer has HDMI audio, it should exist set as the default audio device in Windows audio properties (available from Windows Control Panel). The monitor or TV with HDMI must accept speakers to hear audio.
Figure : HDMI connectedness

DisplayPort (digital) connector
The DisplayPort connector is a digital connection type for sending high-definition digital video signal AND an audio point to a monitor with a DisplayPort connector. Brandish has very like characteristics to HDMI but tin also back up a content protection method chosen DPCP in improver to the common format HDCP.
Effigy : DisplayPort connection
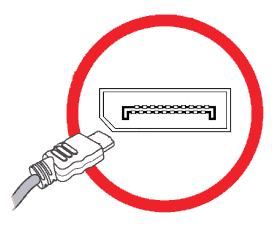
DVI (digital/analog) connector
The DVI connector is a connector for sending a digital video signal to a display device. Use VGA or DVI, only not both at the same time. Some display devices have both a VGA connector and a DVI connector. If your calculator supports DVI, endeavor using the VGA for a while then try using the DVI connection for a while. And so, use the connection that provides the best moving-picture show quality for your brandish device.
DVI-I 
Carries both digital and analog signals. If your computer has a DVI-I port, yous can connect to whatsoever DVI port on a monitor or Television set or y'all can apply a wide variety of adapters to connect to other types of ports.
DVI-D 
Carries merely digital signals. If your computer has a DVI-D port, you tin connect to DVI-I or DVD-D ports. You tin often connect to other types of digital connections using adapters. Does not connect to a VGA port.
DVI-A 
Not common. Carries simply analog signals. If your computer has a DVI-A port, you lot can connect to DVI-I or DVD-A ports. You can connect to a VGA port using an adapter. Does non connect to digital ports.
Figure : DVI connector
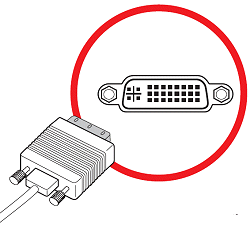
VGA and SVGA (analog) connector
The VGA connector is a video connection for sending analog video signals to the monitor or TV. Unless you are planning to connect to a special monitor, such as a plasma or LCD TV that has a DVI connector, connect your Principal monitor using the VGA connector.
Figure : VGA connexion
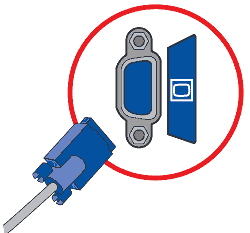
S-video and Composite (analog) connector
-
The S-video and Composite connectors are used to transport an analog video signal to a secondary display device, such as a Idiot box. In some cases, information technology is possible to use these connections for the main display, such equally for using a Television receiver as the only monitor for a calculator, but doing so is not recommended.
I example of using a secondary display is in a classroom environment. When connecting a video projector to a notebook that already has a born monitor, the instructor can apply the congenital-in monitor for performing the actions on the computer while students discover the projected image of what the instructor is doing.
Figure : S-video connector
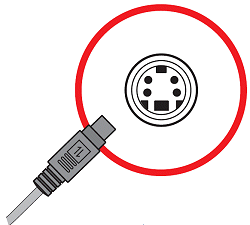
Figure : Composite connector
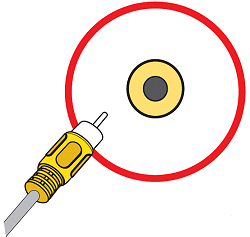
-
Connect the speaker and microphone cable, if those connections are available on the brandish device. Some display devices may have built-in speakers or a microphone. Connect these cables to the calculator.
-
Connect the power cord to the display device and a ability source.
caution: HP recommends connecting the monitor or TV to a surge protection device as the ability source to prevent damage to the monitor or TV if a power spike occurs.
Figure : Typical HP Notebook ports

-
VGA port
-
S-Video port
Figure : Notebook and monitor connections

Using adapters to connect a display to your computer
What do you practice when the video connector on the back of your calculator does not lucifer the video connector on the brandish device? Ideally, yous want to have the same video connector on the reckoner and monitor or TV, but in that location may be times when this is not possible. The reply may be a special cable or adapter. For case, HP provides a small DVI to VGA adapter in the box with many of its computers. Connect this adapter to the DVI port on the computer and then connect the VGA cable from the monitor or TV into the adapter.
Figure : VGA to DVI adapter

Another adept answer may be a special cable that has different connexion types on each end. Make sure you know the two types of video connectors before purchasing an adapter or cablevision.
Figure : Examples of adapters and cables

note: An HDMI connectedness can also carry audio. HDMI audio is lost when using a DVI to HDMI adapter or cable solution.
notation: You cannot connect DVI-D to VGA.
Setting display properties to use additional displays
Use one of the following sections, depending on your operating system, to configure the manner Windows works with your additional display(s):
Windows ten
-
In the Windows search box, search for and open Display settings. The Advanced DISPLAY SETTINGS window opens.
Figure : ADVANCED Brandish SETTINGS
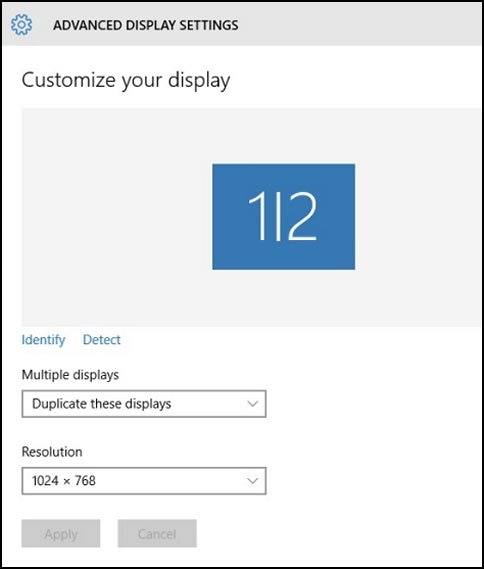
-
Click the drop-downwards menu under Multiple displays, select ane of the configurations, then click Utilise.
Figure : Multiple displays options
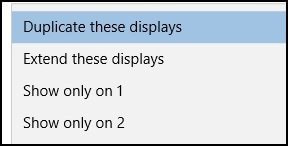
Duplicate these displays
Duplicate these displays, sometimes known as mirroring the displays, shows the aforementioned screen on all displays. This configuration is near commonly used for presentations. This allows the presenter to work from a smaller monitor while the audition views the presenter's piece of work from a larger Idiot box, monitor, or projector.
Figure : Duplicate displays mode
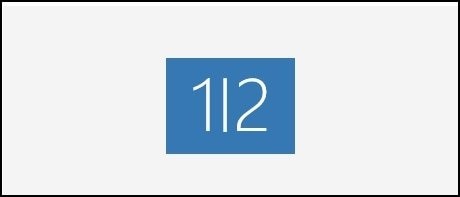
The computer is now ready to display the aforementioned screen on all output devices, from monitors to projectors. Press the fn and f4 office keys at the same time to switch the image from the notebook display, to the external monitor, or to both.
Extend these displays
Extend these displays mode shows the Desktop extended across all displays. This configuration is virtually commonly used to become more workspace. You tin can take reward of the extra workspace to view dissimilar applications on different displays.
Figure : Extend these displays way
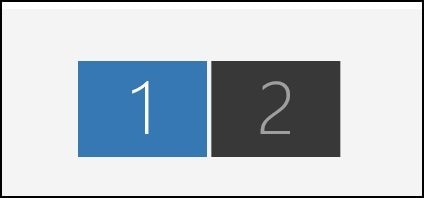
To help identify your monitors, click Place below monitors. The numbers i or 2 are shown on the monitor icons to help you identify them.
Show the screen on only one brandish
Bear witness the screen on but i display is similar to the extended display, except that the screen is shown on only i display. The extra display will be blank, only however functions equally an extension of your computer. You can use this function to hibernate the screen during a presentation, simply still come across the desktop on your personal monitor.
Figure : One display mode
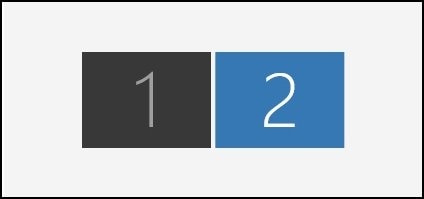
Switch between displays using notebook function keys
When multiple displays are in apply, printing the fn and f4 function keys at the same time to switch the image from the notebook display, to the external monitor, or to both. This key combination might exist dissimilar on your estimator.
Setting display resolution
Utilise one of the post-obit sections, depending on your operating arrangement, to modify the resolution setting to match your monitor, projector, or TV:
Windows 10
-
Turn on the monitor or TV.
-
Turn on the notebook.
-
When Windows opens, it should detect the monitor(s) using the Windows Plug and Play process. Give Windows extra fourth dimension to commencement upwards while it installs the necessary files for the monitor or TV.
notation: Near monitors work fine without installing whatsoever software by using Microsoft'due south Plug and Play. However, if your monitor came with a software installation disc, you should install whatever drivers related to the monitor to get the best feel.
-
Once Windows has finished Plug and Play, open the Desktop, if information technology is not already open.
-
Correct-click anywhere on the Desktop screen, then select Display settings.
-
Ringlet to the bottom of the screen, then click Advanced brandish settings.
Figure : Clicking Advanced display settings
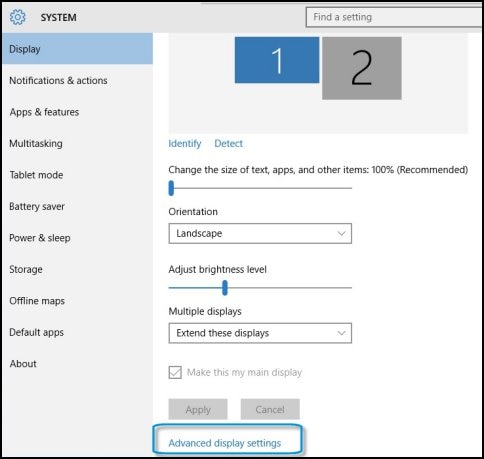
-
If Windows is in an extended display surround and more than than one monitor is active, select the monitor to adapt. Click Detect to find out which number represents each monitor.
Figure : Clicking Detect

-
Click the Resolution box, then gear up the resolution to friction match the default resolution of the monitor. In a presentation environs, choose the best display setting that meets your needs for both monitors.
Effigy : Resolution options
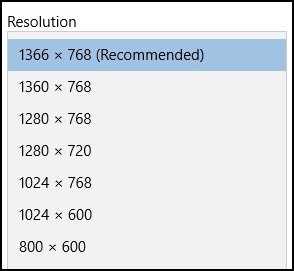
For LED and LCD displays, refer to the box, user guide, or product specifications to find the native display resolution.
For older CRT monitors (the viewing surface area is a large glass tube), the display resolution can be set to whatever looks best - a good resolution for CRTs is 1024 x 768.
-
Click Employ.
The display resolution in Windows ten is now set.
note: If the motion-picture show displayed on the TV or monitor does non fit on the screen, or has blank areas to the sides of the screen, use the Goggle box or monitor zoom or aspect ratio characteristic. On TVs, aspect or zoom is usually constitute as a button on the remote control.
Windows 8
-
Turn on the monitor or Idiot box.
-
Turn on the notebook.
-
When Windows opens, it should notice the monitor(s) using the Windows Plug and Play procedure. Give Windows extra fourth dimension to start upward while it installs the necessary files for the monitor or TV.
note: Most monitors work fine without installing whatsoever software by using Microsoft'southward Plug and Play. Notwithstanding, if your monitor came with a software installation disc, you should install any drivers related to the monitor to become the best feel.
-
Once Windows has finished Plug and Play, open the Desktop, if it is not already open.
-
Correct-click anywhere on the Desktop screen, then select Screen Resolution. The Brandish Properties window opens.
-
If Windows is in an extended brandish environment and more than i monitor is active, select the monitor to adjust from the brandish drop-downward menu. Click the Detect button to discover out which number represents each monitor.
-
Set the Resolution slider to lucifer the default resolution of your monitor. In a presentation environment, choose the all-time display setting that meets your needs for both monitors.
For LED and LCD displays, refer to the box, user guide, or product specifications to discover the native brandish resolution.
For older CRT monitors (the viewing area is a big glass tube), the display resolution can be set to whatever looks best - a good resolution for CRTs is 1024 x 768.
Figure : Display Resolution for a single display (notebook lid closed)

Figure : Display Resolution for multiple displays (extend these displays surround)
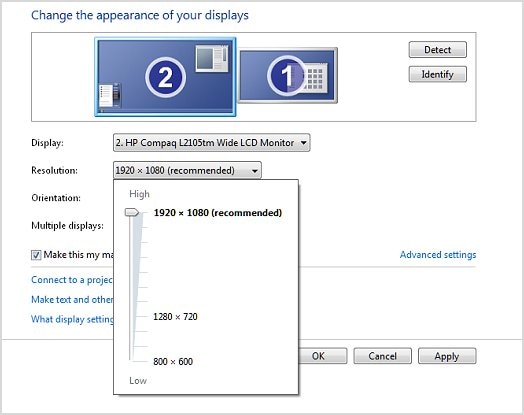
Figure : Display Resolution for multiple displays (presentation environment)

-
Click OK.
The display resolution in Windows 8 is at present set.
note: If the picture displayed on the TV or monitor does not fit on the screen, or has blank areas to the sides of the screen, utilize the TV or monitor zoom or aspect ratio characteristic. On TVs, aspect or zoom is usually found equally a push button on the remote control.
Windows 7
-
Turn on the monitor or Boob tube.
-
Plough on the notebook.
-
When Windows opens, it should discover the monitor(s) using the Windows Plug and Play process. Give Windows extra fourth dimension to showtime up while it installs the necessary files for the monitor or TV.
note: Nearly monitors piece of work fine without installing whatever software by using Microsoft's Plug and Play. Nevertheless, if your monitor came with a software installation disc, you lot should install any drivers related to the monitor to become the best experience.
-
Once Windows has finished Plug and Play, right-click anywhere on the Windows desktop and select Screen Resolution. The Display Properties window opens.
-
Set the Resolution slider to match the default resolution of your monitor.
For LED and LCD displays, refer to the box, user guide, or production specifications to find the native brandish resolution.
For older CRT monitors (the viewing area is a large glass tube), the display resolution can exist fix to whatever looks best - a good resolution for CRTs is 1024 x 768.
-
Click OK.
Your monitor has been installed.
annotation: If the picture displayed on the Telly or monitor does not fit on the screen, or has blank areas to the sides of the screen, use the TV or monitor zoom or aspect ratio characteristic. On TVs, aspect or zoom is unremarkably plant every bit a push button on the remote control.
swainfial1942.blogspot.com
Source: https://support.hp.com/id-en/document/c03504591
![]() Deportment
Deportment 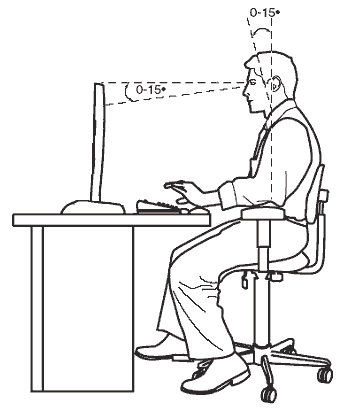





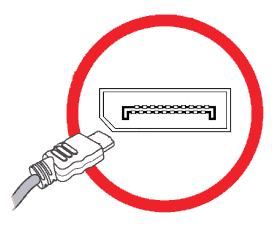



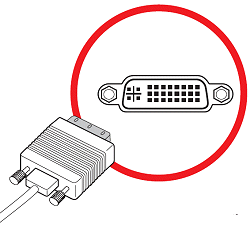
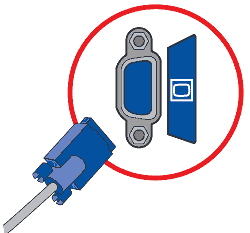
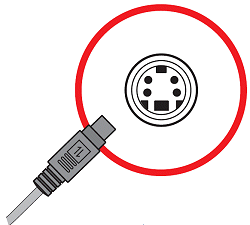
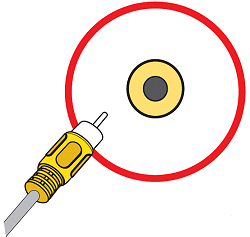
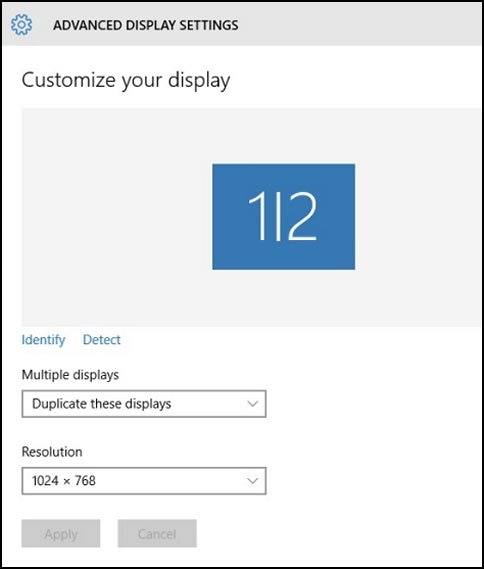
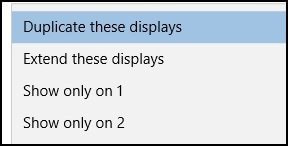
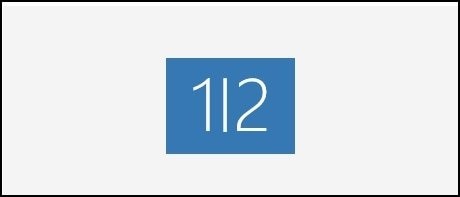
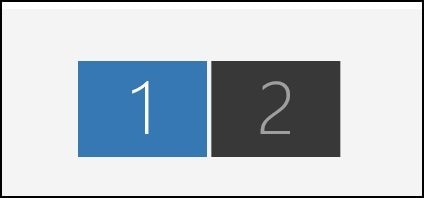
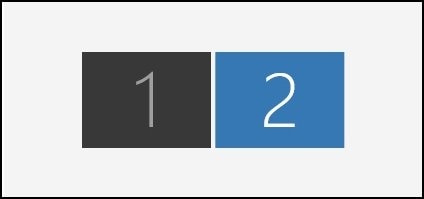


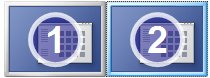
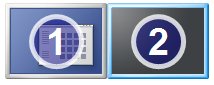
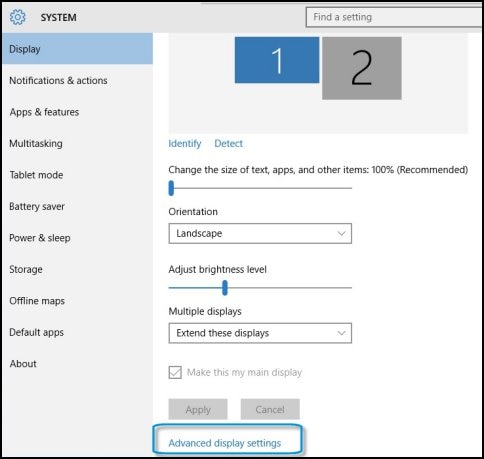

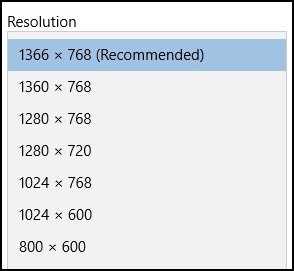

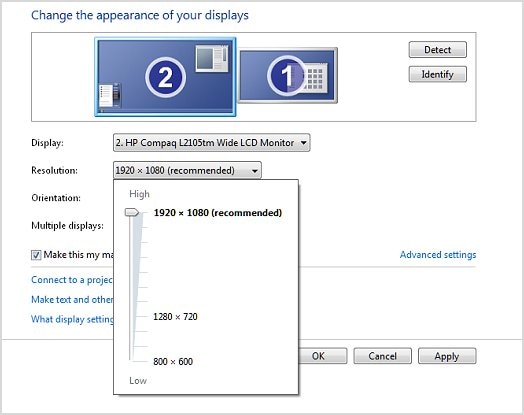

0 Response to "what kind of port is needed to connect an lcd monitor to a notebook computer"
Post a Comment